반응형
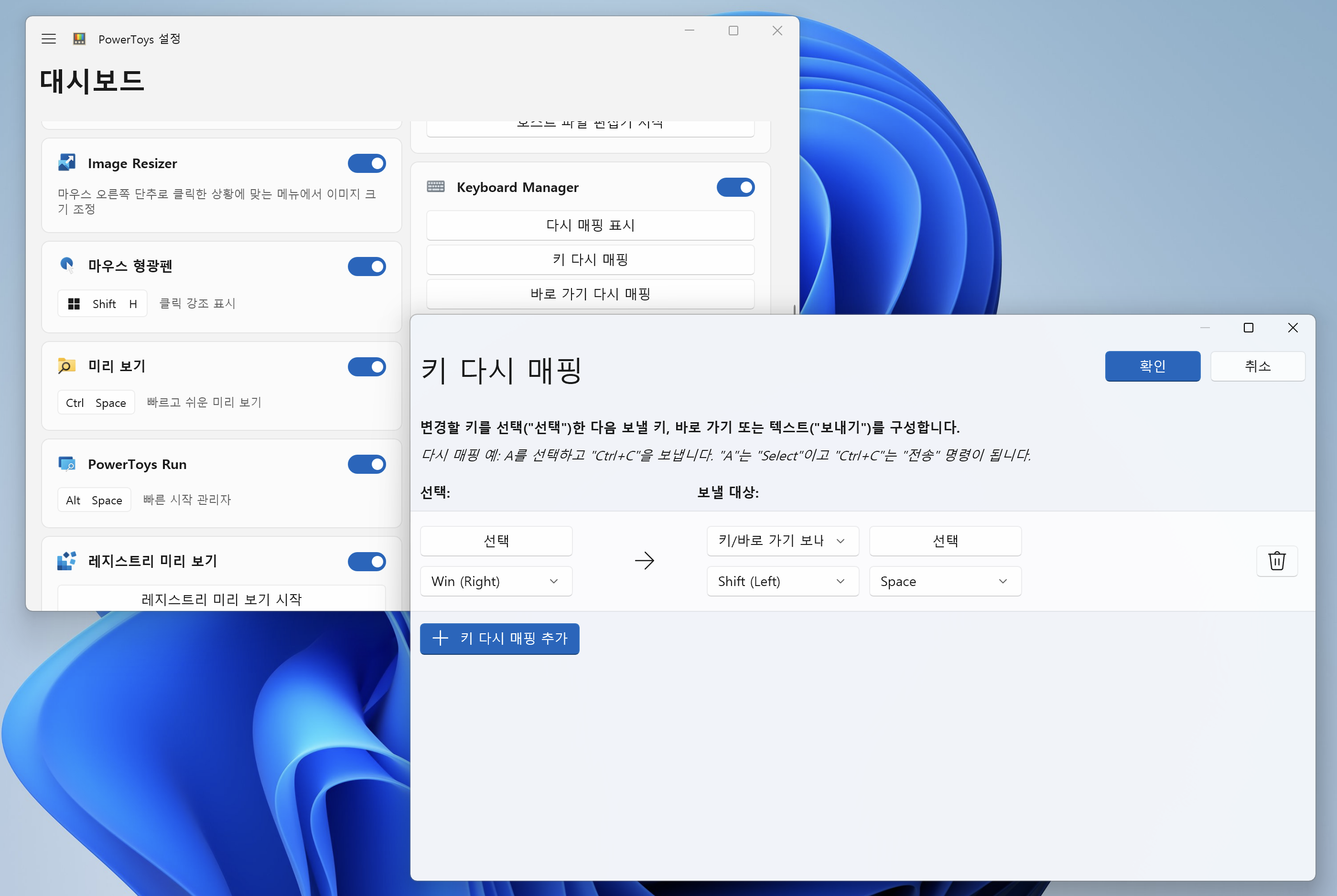
Windows 11에서 오른쪽 Windows 키의 기능을 언어 입력 전환으로 변경하는 방법은 일반적으로 몇 단계를 거칩니다:
- 고급 키보드 설정 접근:
- Windows 설정으로 이동합니다.
- "시간 및 언어" 섹션으로 이동합니다.
- "언어 및 지역"을 클릭하고 "철자, 타이핑 및 키보드 설정" 또는 유사한 이름의 옵션을 찾습니다.
- 언어 전환을 위한 키보드 단축키:
- 키보드 설정에서 입력 언어 핫키 또는 키보드 단축키 섹션을 찾습니다.
- 여기서 입력 언어 전환을 위한 설정을 조정할 수 있어야 합니다.
- 키 할당 변경:
- Windows 11은 기본적으로 Windows 키의 기능을 다른 기능으로 재매핑하는 것을 허용하지 않습니다. 이를 위해서는 Microsoft PowerToys, SharpKeys, AutoHotkey와 같은 서드파티 소프트웨어가 필요할 수 있습니다.
- Microsoft PowerToys의 "키보드 매니저"를 사용하여 키를 재매핑할 수 있습니다.
- SharpKeys는 하나의 키를 다른 키로 재매핑할 수 있는 간단한 도구입니다.
- AutoHotkey는 Windows용 스크립팅 언어로 보다 복잡한 재매핑과 자동화를 허용합니다.
서드파티 도구인 Microsoft PowerToys를 사용하는 기본 가이드는 다음과 같습니다:
- Microsoft PowerToys 설치:
- 공식 GitHub 저장소나 Microsoft Store에서 다운로드합니다.
- 설치하고 PowerToys를 엽니다.
- 오른쪽 Windows 키 재매핑:
- PowerToys에서 "키보드 매니저"로 이동합니다.
- "키 재매핑"을 클릭합니다.
- '+' 버튼을 눌러 새로운 재매핑을 추가합니다.
- 대상 키로 오른쪽 Windows 키를 선택합니다.
- 재매핑된 키를 Windows가 언어 전환을 위해 사용하는 특정 키 조합(예: Alt+Shift 또는 Ctrl+Shift)으로 설정합니다.
- 변경 사항 저장 및 적용:
- 설정을 완료한 후 확인 또는 적용을 클릭하여 변경 사항을 저장합니다.
키를 재매핑할 때 서드파티 도구를 사용하면 모든 애플리케이션에 영향을 미칠 수 있으며 특정 소프트웨어에서 의도하지 않은 부작용이 발생할 수 있습니다. 필요한 경우 변경 사항을 되돌릴 수 있는 방법을 항상 알고 있어야 합니다.
반응형
'UX 개발 > 개발도구와 환경' 카테고리의 다른 글
| 아르헨티나 계정으로 유튜브 프리미엄 구독하기 (24년 5월 12일 기준 유효) (0) | 2024.05.13 |
|---|---|
| 갤럭시(안드로이드) 스마트폰 앱(어플리케이션) 업데이트 불가능 해결하기 (0) | 2024.04.18 |
| Karabiner 미작동 시 주요 대처 방안 안내 (0) | 2023.12.26 |
| [MacOS] 맥북 외장모니터 메인 디스플레이로 활용하기 (메인화면 설정) (0) | 2023.12.14 |
| 산만한 사람에게 필요한 맥용 무료 시간관리 앱 '플로우(Flow)' 추천 (0) | 2023.12.08 |




